Vào Basic Sample Project, vào Tab View chọn 3D View, ngoài ra để cho nhanh các bạn có thể nhấp chọn biểu 3D view trên Quick Access Toolbar :
 |
| 3D View Tool |
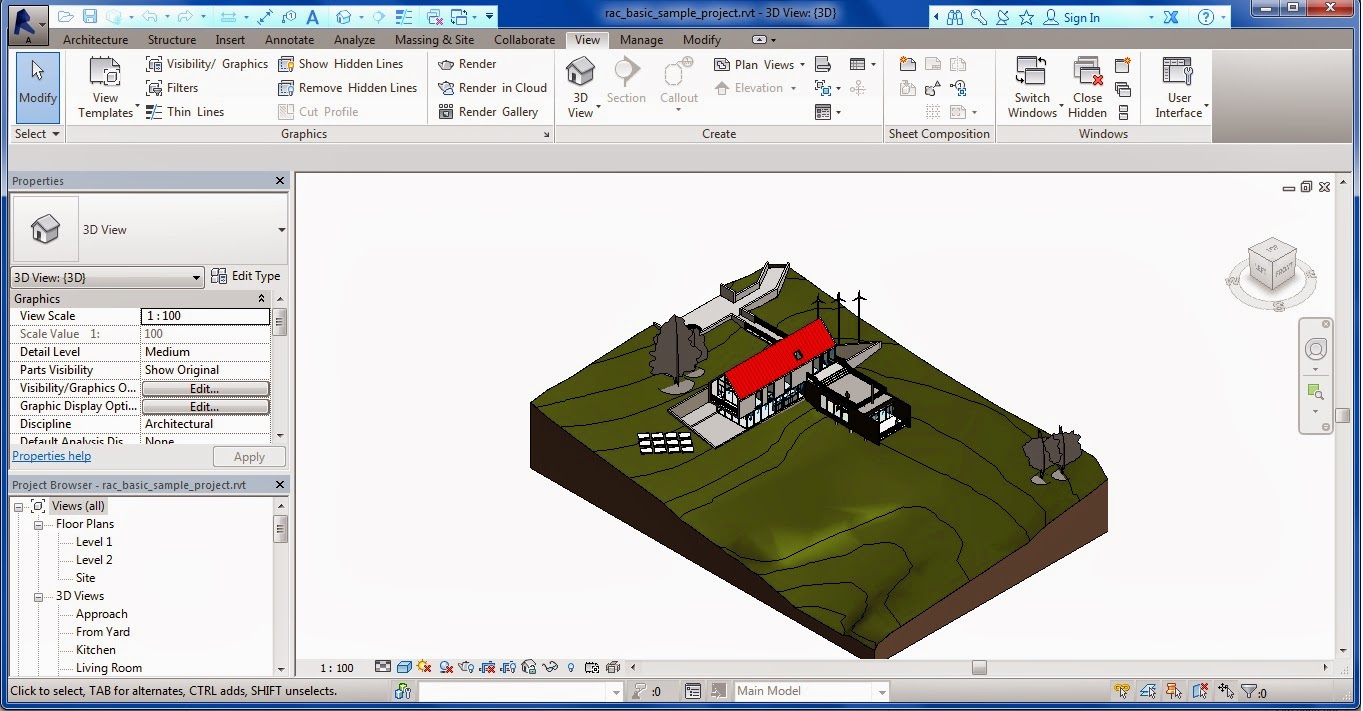 |
| Cửa sổ Revit với 3D View |
Bên góc tay phải của Drawing Area, các bạn sẽ thấy hai công cụ quen thuộc của Autodesk trong những năm gần đây, mà thông thường tất cả những phần mềm của Autodesk đều có; đó là Viewcube và Navigation Bar.
 |
| Cubeview & Navigation Bar |
Chúng ta sẽ làm quen với hai công cụ này trong việc thao tác ở 3D View.
Đầu tiên các bạn click chuột vào khối Viewcube và chọn mặt trên Top. các bạn sẽ thấy Revit sẽ cho chúng ta nhìn công trình với góc nhìn từ trên xuống, và với góc ngắn nhất để cho Cube xoay.
 |
| 3D Top view |
Chọn vào mũi nhọn ở 1 góc bất kỳ của Viewcube để xoay tới 1 góc nhìn xiên, sau đó chọn vào hình vành khăn quanh Viewcube, giữ trái chuột và xoay. Bạn sẽ thấy một hình cầu màu xanh xuất hiện tại tâm công trình (như hình bên dưới). Revit sẽ giữ góc độ giữa góc nhìn và mặt phẳng ngang, trong khi đó cho phép bạn xoay công trình quanh hình cầu màu xanh này.Ngoài ra các bạn có thể giữ shift+ giữ trái chuột và xoay, với thao tác này bạn có thể xoay bất ỳ quanh công trình mà không bị giới hạn gì.
 |
| Pivot |
Tiếp đó, các bạn có thể Zoom in hay Zoom out với nút giữa chuột, hoặc click giữa chuột hai lần để góc nhìn Fit với khung Drawing Area. Bêm cạnh thao tác Zoom, nếu bạn giữ chuột giữa và kéo qua lại; thì công trình của chúng ta sẽ di chuyển qua lại trong Drawing Area.
Với Navigation Bar, mình không khuyến khích các bạn sử dụng, tuy nhiên nó vẫn như các phần mềm khác, các bạn có thể tự tìm hiểu.
Với 2D view các bạn không thể xoay vòng góc nhìn, điều có thể thực hiện là Zoom và dùng chuột giữa di chuyển góc nhìn qua lại. các bạn có thể thấy trong 2D, viewcube sẽ mất đi.
 |
| 2D View |
Trong 2D View, 1 công cụ khá quan trọng là crop view ở View Control Bar.Phần này mình đã giới thiệu ở phần Tips & Tricks, các bạn có thể xem ở đây.
1 điều cần lưu ý nữa là chế độ các cửa sổ, Revit cho phép chúng ta bật nhiều cửa sổ một lúc, điều này thật thuận tiện vì nhiều lúc chúng ta cần thay đổi một số thứ ở góc nhìn này và muốn xem ở một góc nhìn khác sẽ thay đổi như thế nào.
Hiện tại nếu bạn đang ở chế độ 3D, nhìn vào bảng Project Browser, click vào View, vào Floor Plan chọn Level 1, màn hình sẽ hiện mặt bằng như hình bên trên. Tiếp đó, bạn vào ViewTab, tại Window Panel chọn Cascade Windows (WC : Phím tắt), lúc này trong drawing area các cửa sổ sẽ hiện như hình bên dưới :
 |
| Cascade Windows |
Các cửa sổ sẽ sắp xếp như hình 1 thác nước để các bạn có thể chọn. Tiếp đó cũng tại Window Panel bạn chọn Tile Windows, lúc này các cửa sổ làm việc sẽ sắp xếp như hình những viện gạch cạnh nhau.
 |
| Tile Windows |
Các bạn nên thực hiện các thao tác trên 3D cũng như 2D một cách nhuần nhuyễn, để làm quen với môi trường Revit. Cũng như Properties Palette và Project Browser, nếu bạn nào lỡ tắt mất Viewcube và Navigation Bar có thể vào Tab View, Windows Panel và chọn User Interface, sau đó click chọn cái bạn muốn hiện lại.
Phần tiếp theo mình sẽ hướng dẫn các bạn thao tác với những công cụ chỉnh sửa đươc sử dụng thường xuyên ( Common Modify Tools) trước khi chúng ta bước vào việc mô hình công trình.
Không có nhận xét nào:
Đăng nhận xét